반응형
데스크톱 환경 변경(GNOME에서 MATE) 적용 확인
설치 후 재부팅했을 때 로그인 화면에서 데스크톱 환경을 선택해야 합니다.

1단계: 시스템 재부팅
sudo reboot2단계: 로그인 화면에서 데스크톱 환경 선택
- 로그인 화면에서 사용자 이름을 선택합니다.
- 암호 입력 창이 나오기 전에 화면 하단 또는 우측 상단에 톱니바퀴 아이콘 또는 세션 선택 버튼이 나타납니다.
- 이 버튼을 클릭한 후, MATE 또는 MATE Session을 선택합니다.
- 암호를 입력하고 로그인합니다.
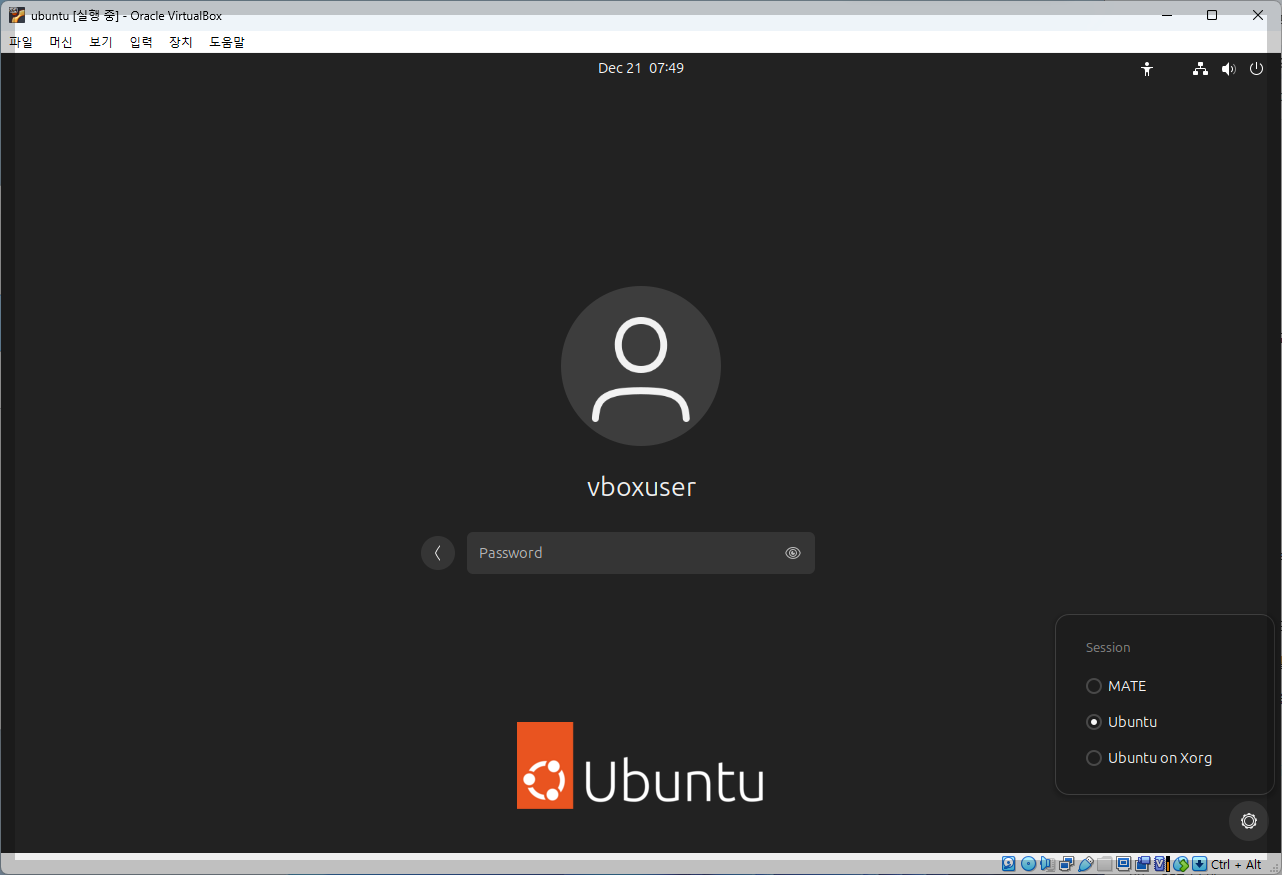
MATE 설치 상태 확인
설치가 제대로 되었는지 확인합니다.
dpkg -l | grep mate출력 예시:
ii mate-desktop-environment 1.26.0-1 all MATE Desktop Environment (meta package)
ii mate-session-manager 1.26.1-1 amd64 Session manager for MATE
ii mate-terminal 1.26.1-1 amd64 MATE terminal emulator application위와 같은 패키지들이 설치되어 있어야 합니다.
패키지 설치 재시도
혹시 의존성 오류로 인해 일부 패키지가 설치되지 않았을 수 있으므로, 아래 명령어로 추가 설치합니다.
sudo apt install mate-desktop-environment-extras
sudo apt install mate-desktop-environment-core디스플레이 관리자를 재설정
MATE 환경에서는 LightDM 디스플레이 관리자가 권장됩니다.
sudo apt install lightdm
sudo dpkg-reconfigure lightdm재구성 도중 lightdm을 선택한 후, 시스템을 재부팅합니다.
sudo reboot기본 세션 설정 변경 (필요시)
MATE가 기본 데스크톱 환경으로 설정되지 않았다면, 기본 세션을 강제로 MATE로 변경합니다.
sudo update-alternatives --config x-session-managerMATE 세션이 있는 항목을 선택합니다.
추가 확인 (시스템 로그 분석)
설치 로그나 에러 로그를 확인하여 문제 원인을 파악할 수 있습니다.
cat /var/log/syslog | grep mate
cat ~/.xsession-errors정리
MATE 데스크톱 환경이 설치되었으나 반영되지 않은 원인은 주로 세션 선택 오류나 디스플레이 관리자 설정 문제로 인해 발생합니다.
- 로그인 화면에서 MATE 세션을 선택하거나,
- lightdm으로 디스플레이 관리자를 변경한 후 다시 시도하면 문제를 해결할 수 있습니다.
'리눅스 > 리눅스 기초' 카테고리의 다른 글
| Oracle VirtualBox에서 마우스 통합 (28) | 2024.12.28 |
|---|---|
| MATE 데스크톱 환경 (3) | 2024.12.27 |
| MATE 데스크톱 환경 (46) | 2024.12.25 |
| GNOME 데스크톱 환경 (71) | 2024.12.24 |
| X 윈도우 시스템과 데스크톱 환경의 관계 (97) | 2024.12.23 |